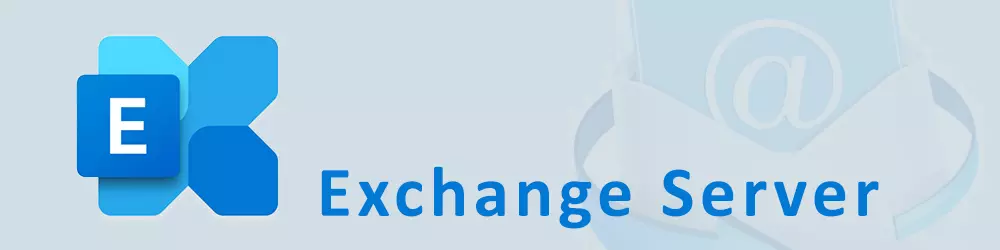Sometimes you get into the situation, that some users do not get a shared mailbox auto-mapped after giving them Full Access on the mailbox through the GUI or even the shell.
With other users the auto-mapping works just fine. Autodisocver detects which mailbox should be mapped for the user and mailbox shows up in Outlook.
If auto-mapping doesn’t work you can go into Active Directory Users and Computers (Activate advanced features there to get the Attributes tab). Then you can navigate to the shared mailbox to which the user has Full Access, go into the users properties
and open the Attributes tab. There you can scroll down to msExchDelegateListLink. Here every user which has Full Access should appear in the list (except you added Full Access permission with setting auto-mapping to $false).
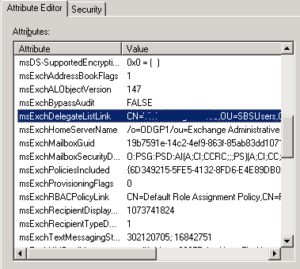
msExchDelegateListLink Attribute
Now in some rare cases the user doesn’t appear there and this is why auto-mapping doesn’t work in this case.
Resolution for auto-mapping issue
Remove the Full permission and re-add them through the Exchange Management Shell and explicitly set -Automapping to $true:
Remove-MailboxPermission -Identity 'Mailbox' -User 'username' -AccessRight FullAccess Add-MailboxPermission -Identity 'Mailbox' -User 'username' -AccessRight FullAccess -InheritanceType All -Automapping $true
Now the user should appear in the msExchDelegateListLink attribute and auto-mapping should work from now. From this point you should be able to remove and add Full Access through the GUI too, the issue does not reappear, msExchDelegateListLink will be updated.